Как загрузить фактическую себестоимости по Wildberries и OZON для разных периодов в PI-Data?
Это обновленная инструкция к функционалу от апреля 2023 года.
Про обновление: новый формат по сути повторяет способ загрузки с привязкой к дате начала действия.
Основное отличие нового способа – возможность задавать разную себестоимость для артикулов на Вайлдберриз и Озон.
А отображение внесенной информации стало более визуально понятным.
В статье разбираем, как вносить себестоимость, а именно 👇🏻
- Как часто и когда мы рекомендуем заносить себестоимость
- Как ориентироваться в таблице себестоимости
- Пошагово разбираем первое и последующие внесения
- Удаление и редактирование данных
- Ручное внесение и редактирование без таблиц excel
- В каких отчетах используются данные о себестоимости
Как часто и когда мы рекомендуем заносить себестоимость и почему?
Мы советуем заносить себестоимость еженедельно по итогам прошедшей недели. Потому что так вы можете ориентироваться на кол-во точных продаж с маркетплейса, рассчитывая их себестоимость.
Этот способ идеален, если в поставках на маркетплейсы уже было отправлено множество товаров разной себестоимости. Учет таким способом позволяет вам последовательно списывать остатки разных себестоимостей в своих системах учета. И вы можете подсчитать точную, потраченную в рублях, сумму.
Пример такого учета мы скоро разберем в отдельной статье на примере работы с Моим складом.
Преимущество данного способа в сравнении с внесением себестоимости поставок на WB в том, что вам не нужно отдельно просчитывать среднюю себестоимость товаров в поставке на ВБ. К тому же бывает, что информация о поставке иногда теряется, из-за чего расчет себестоимости может сбиваться.
В предложенном нами способе вы можете внести точную себестоимость для каждой уже реально совершенной продажи.
Как ориентироваться в таблице себестоимости?
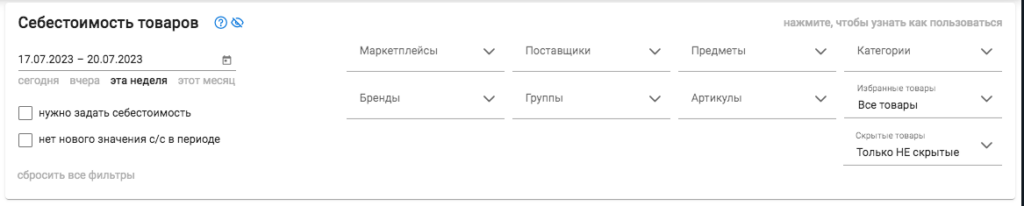
Настройки таблицы
Её интерфейс похож на отчеты.
Через календарь вы можете выбрать период, за который хотите внести или проверить данные.
Так же теперь можно с помощью фильтров посмотреть или заполнить данные для отдельного маркетплейса, поставщика. По желаю можно даже выделить отдельные категории товаров.
Новыми тут являются параметры под календарем, которые помогут найти товары, по которым нет информации.
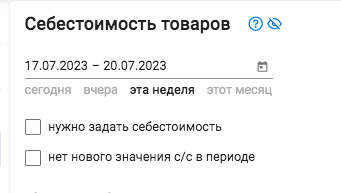
- Нужно задать себестоимость
Этот фильтр поможет отобрать и заполнить информацию только по тем товарам, которые продавались или были на складах в виде остатков за выбранный период. Фильтр убирает из таблицы товары, по которым продаж не случилось. - Нет нового значения с/с в периоде
Этот фильтр укажет на товары, где себестоимость могла измениться, но вы не меняли значение на протяжении выбранного периода. Здесь можно проверить, всё ли заполнено верно по этим товарам или требует корректировки. Чуть дальше разберём этот момент подробнее.
При первом использовании таблицы можно выбрать первый пункт, чтобы получить все ваши товары, по которым была какая-либо активность
Теперь давайте взглянем на саму таблицу, где представлены товары.
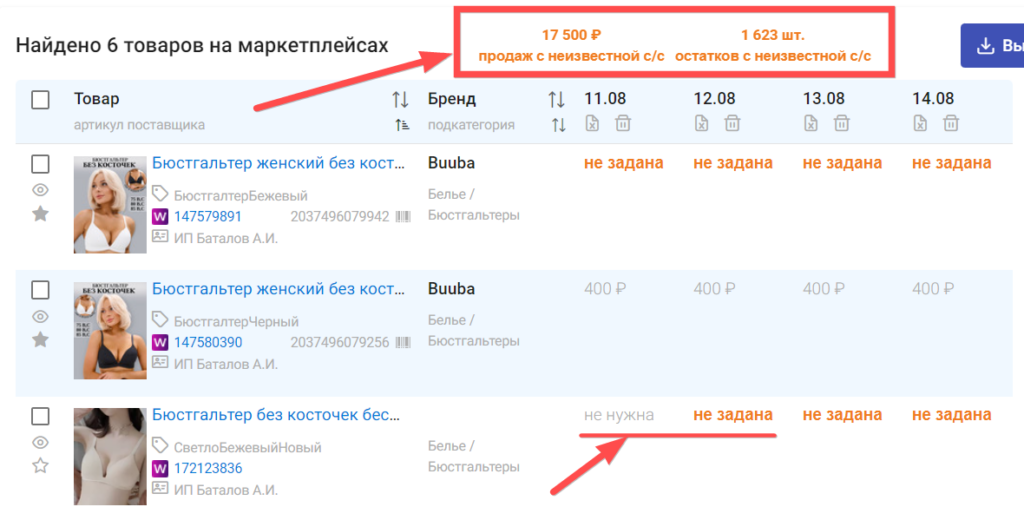
Оранжевый текст над таблицей подскажет, есть ли продажи, для которых не задана себестоимость.
Надпись «не нужна» обозначает, что за выбранный период по товару не было ни продаж, ни остатков, поэтому себестоимость вносить не нужно.
Когда вы заполните информацию, надпись будет зеленой.
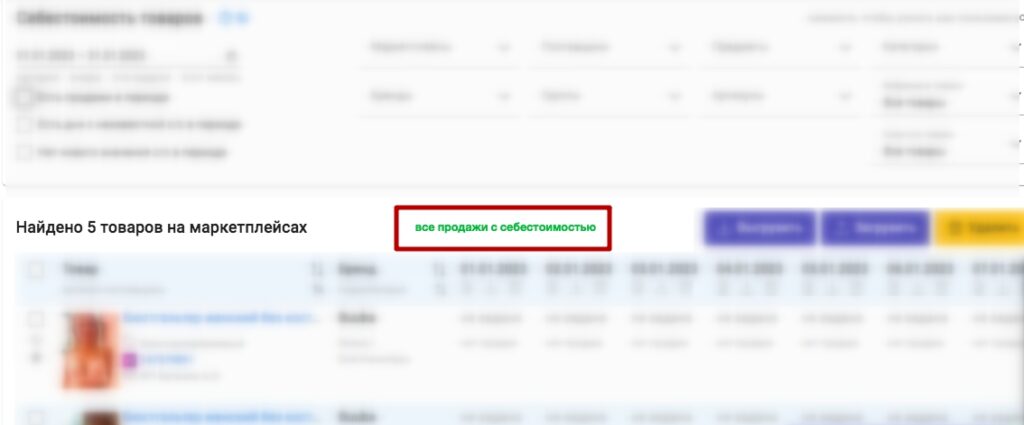
Каждая строка представляет собой информацию по отдельному товару. Первые 2 столбца это всегда товар и его бренд+подкатегория.
Далее в каждом столбце отображаются даты (выбранные через календарь).
И в самих ячейках мы видим следующую информацию:
Себестоимость «не нужна» или «не задана». Первое для случаев, когда не было продаж/остатков по товару, второе – когда они были, но себестоиомость не внесена.
Если себестоимость была введена, она указывается серым цветом, чтобы не привлекать внимание. Черным выделяются дни, когда значение себестоимости поменялось. (на примере до 04.03 она была 409 рублей, а стала 420)
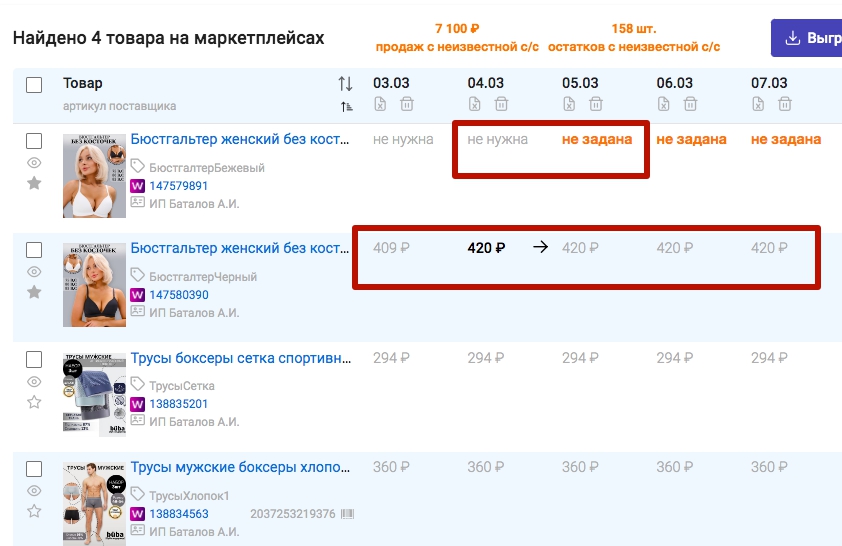
При наведении на цифру с себестоимость можно увидеть, с какой даты на применяется
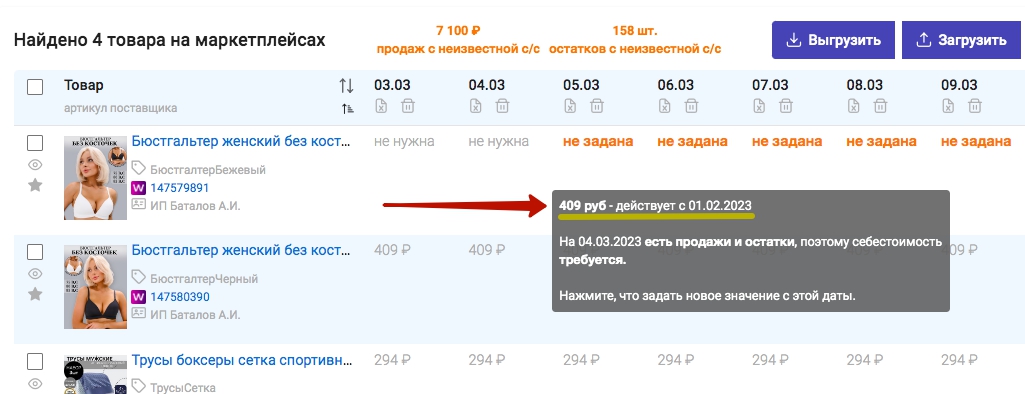
Пугаться большого количества ячеек на каждый день не стоит! Их не нужно заполнять вручную.
Вам нужно только выбрать верную дату, от которой себестоимость будет действовать, а сервис сам «растянет» эту себестоимость на последующие дни.
Работает это следующим образом: например, на 3 апреля вы указываете себестоимость артикула в 100 рублей. Все следующие дни себестоимость будет считаться по 100 рублей, пока вы не внесёте новое значение.
Когда мы добавим изменившуюся себестоимость (если она изменится) на новую неделю, например, с 1 марта (даты могут быть любыми), значение изменится и будем новым на последующие дни. До следующего изменения.
Пошагово разбираем первое внесение
Представим вариант, что вы только подключились к Pi-Data и заносите себестоимость впервые.
Через API мы получаем данные о ваших продажах за последние 3 месяца, значит вы можете составить финансовые отчеты по последним трём месяцам.
И здесь возникает 2 варианта внесения себестоимости:
Вариант 1: внести среднюю с/с трёх месяцев. В этом случае однозначное преимущество в том, что делается это быстро. Достаточно посмотреть кол-во проданных товаров за последние 3 месяца и посчитать среднюю себестоимость этих товаров на весь период.
Вариант 2: внести себестоимости каждой недели или месяца, то есть более мелких периодов.
Мы рекомендуем заноситься данные по периодам, которые вы анализируете в финансовых отчетах. Если вы подведите итоги по месяцам, лучше высчитать суммы для каждого месяца.
Оптимальная разбивка – по неделям, потому что именно в разбивке по неделям можно будет отслеживать изменения тех или иных расходов в других отчетах, которые мы планируем скоро реализовать.
Рассмотрим пример, когда вы хотите сделать загрузки именно по неделям (но по сути это могут быть любые периоды)
Допустим, вы подключились к PI-Data 1 апреля. У вас есть продажи за 3 месяца в глубину, это от 1 января. Как скачать шаблон для загрузки данных?
- Через календарь выбираем период, начинающийся с дня, когда мы хотим задать первую себестоимость, и заканчивающийся сегодняшним днем.
- Ставим первую галочки, чтобы отобрать товары, по которым были продажи/остатки и нет себестоимости.
- Под столбцом первого дня нажимаем иконку файла. Здесь скачивается шаблон для всех товаров именно с этой датой начала действия с/с.
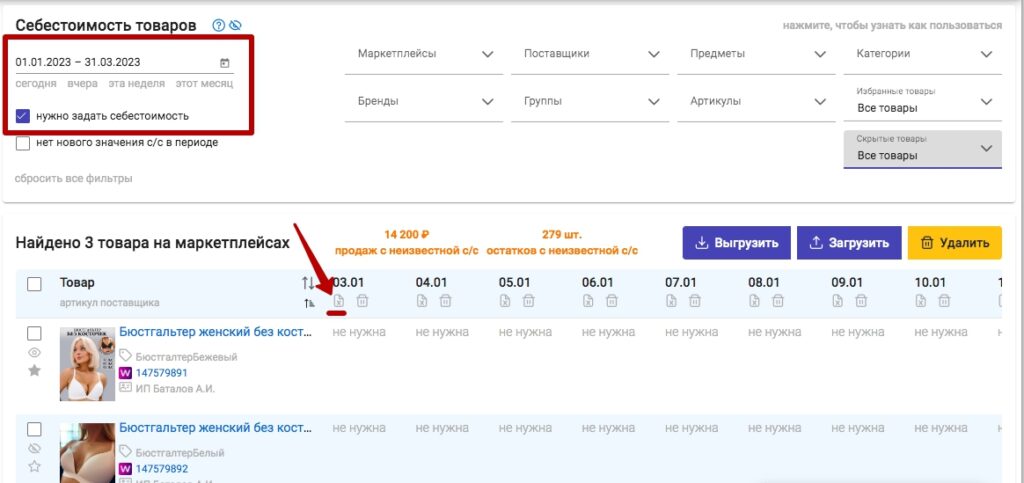
У нас открывается файл Excel следующего вида:
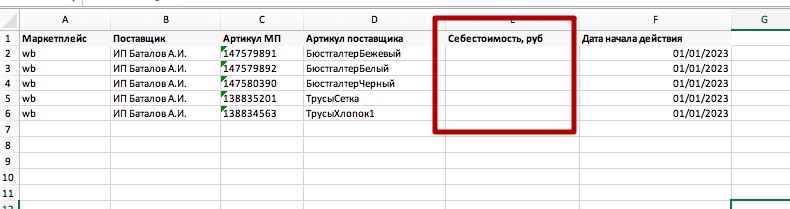
В нём уже заполнены все необходимые столбцы, их не нужно изменять или удалять!
Столбец «дата начала действия» соответсвует дню, за который был скачан шаблон. Себестоимость начнет применяться к продажам с этой даты и далее.
Единственное, что нужно сделать в таблице – указать себестоимость.
Указывать её нужно просто в цифрах, например, 100. Не нужно писать 100 руб. Формат ячейки должен быть числовым.
Для простоты примера заполним себестоимость в 100 рублей ко всем товарам. При загрузке такой таблице эта себестоимость будет действовать на данные товары, начиная с 1 января и далее, пока мы не укажем новую себестоимость с новой датой.
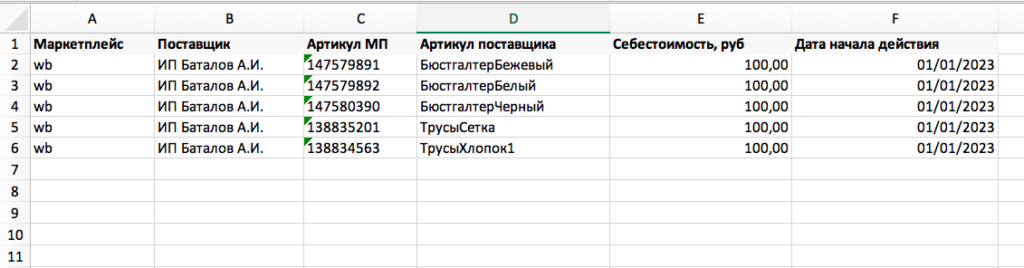
Как заполнить последующие недели с новой себестоимостью?
Прямо в этом же шаблоне вы можете скопировать список ваших артикулов и изменить только столбцы E и F, поменяв себестоимость и дату.
В нашем примере себестоимость выросла на 5 рублей, а датой мы выбрали следующий понедельник, 8 января.
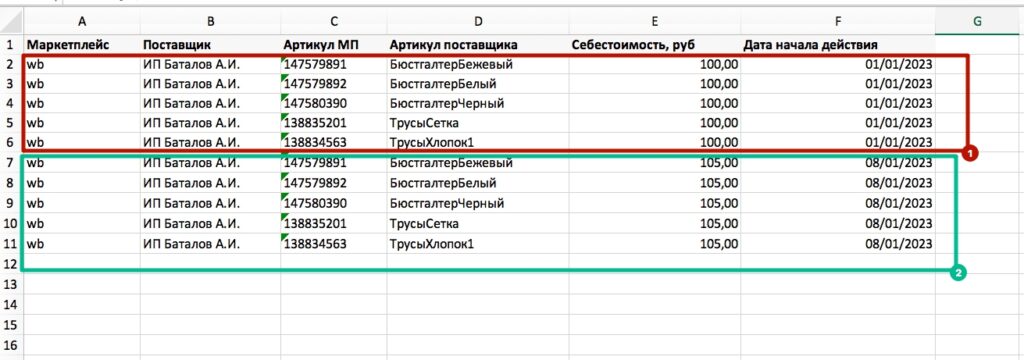
По такой логике вам нужно заполнить Каждый период, когда у вас менялась себестоимость. Возможно, тоже понедельно. А может и раз в месяц или не менялась вообще.
Сохраните изменения в файле у себя на компьютере и загрузите файл обратно в PI-Data через кнопку “Загрузить”.
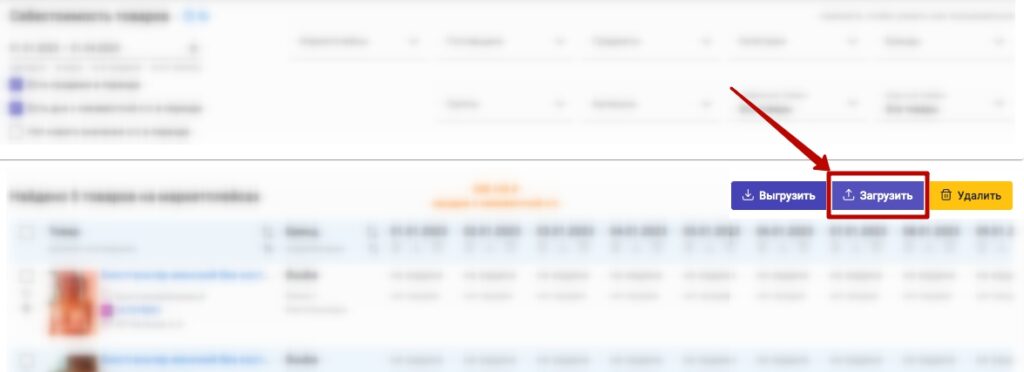
Перед загрузкой появится форма для проверки. Если всё ок, нажмите «Загрузить»
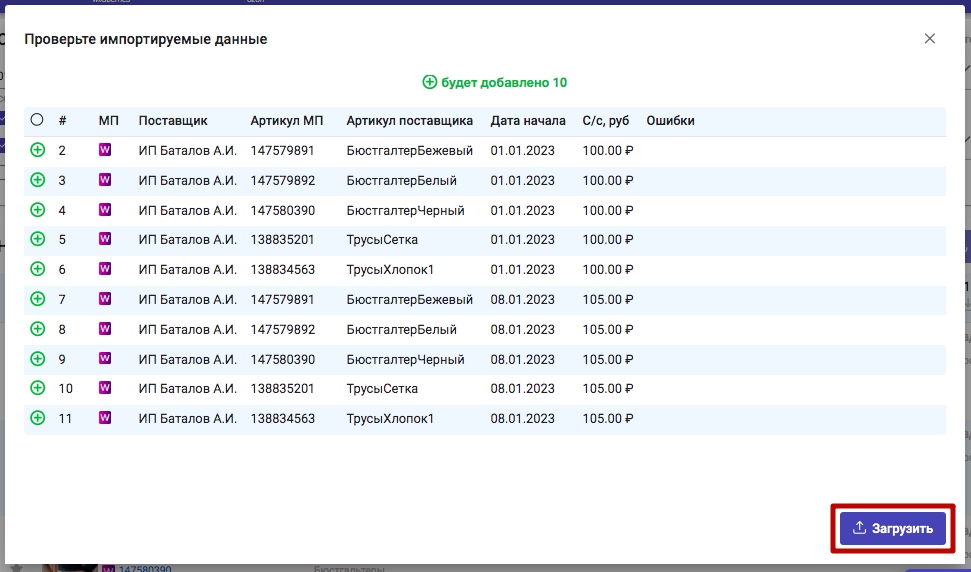
Возможные ошибки при загрузке:
— Формат ячейки с себестоимостью не числовой. Поправить это можно, если выделить весь столбец, в меню excel выбрать «формат» и в нем выбрать числа.
— Пустые строки. Считывание файла может прерваться, если в нем есть пустые строки, например, вы очищали ненужные товары. Проверьте, что пустых строк нет.
В будущем, чтобы добавлять новую информацию, просто скачивайте шаблоны на те дни, с которых хотите задать новую себестоимость и повторяйте вышеописанные шаги 🙂
Удаление и редактирование данных
Через кнопку “Удалить” вы можете стереть все данные или только те, что отображаются по фильтрам. Например, когда понимаете, что неверно заполнили какую-то неделю или другой период.
! Будьте аккуратны: мы не может восстановить удаленные файлы. Перед удалением можно на всякий случай сперва выгрузить все данные, чтобы у вас была возможность восстановления.
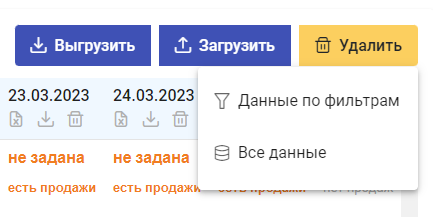
Ручное внесение и редактирование без таблиц excel
На странице «себестоимость» можно обновлять данные и вручную. Этот способ подойдет тем, у кого мало артикулов или кого ужасает слово excel. А также на случаи, если нужно внести небольшие изменения, не скачивая вновь таблицу со всеми артикулами.
А ещё можно сразу после регистрации внести данные для самых важных артикулов и сразу увидеть, как это отобразится на других отчетах. Плюсов много, давайте расскажем, как это работает!
Тут на самом деле всё проще простого:
- Выберите артикулы, которые вам важны, найдите дату, с которой хотите указать себестоимость и просто кликните на ячейку. В ней появится поле для ввода
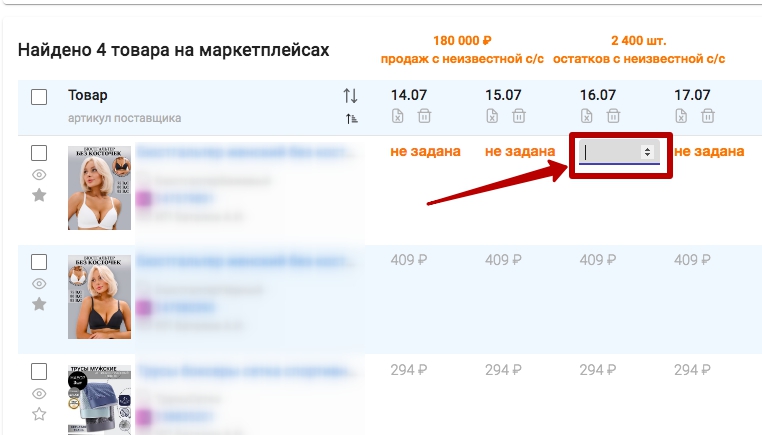
2. Введите значение себестоимости. Оно может быть дробным, для этого укажите его с помощью запятой. Например, «405,7». Для сохранения данных нажмите enter или просто щелкните по любому месту таблицы, данные обновятся автоматически.
Обратите внимание: если вы ввели дробное значение, например, 405,7 то в таблице оно округлится и будет отображаться как 406. Это делается для визуального облегчения таблицы, но во всех расчетах будет применяться именно указанное вами значение, то есть 405,7, поэтому волноваться не стоит.
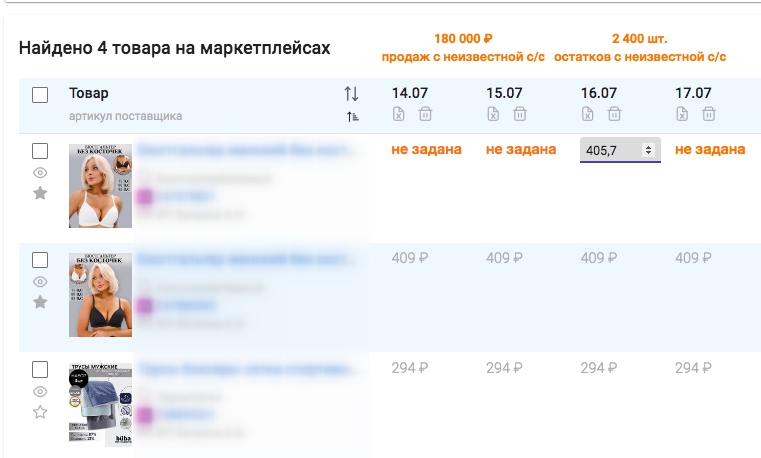
3. Вы увидите, что внесенное вами значение распространится и на последующие даты.
4. Таким же способом вы можете редактировать или удалить внесенные данные, редактируя ячейки, где уже указана себестоимость.
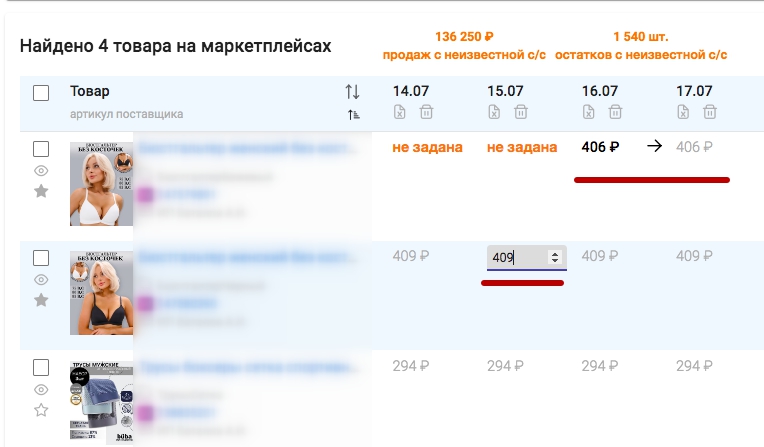
В каких отчетах используются данные о себестоимости?
Себестоимость товаров используется в первую очередь для расчета маржинальности в таких отчетах как:
“Финансы (P&L)” – здесь можно увидеть, какую долю от продаж составляет себестоимость, а также, какая получается прибыль с товара после вычета себестоимости и обязательных расходов МП (комиссия и логистика)
“ABC анализ” (в режиме «по прибыли») строится на основе финансового отчета и разделит ваши товары на 3 группы по прибыльности. Здесь не обойтись без себестоимости 🙂
А также внесенная себестоимотсь поможет увидеть ваши товары на складах МП в рублях. Это один из графиков в отчете «Остатки и логистика».

No Comment